The JHU AAP Shop extended through October 10!
Welcome New Blue Jay!
Share Your Good News on Social Media
Add your JHU “I Enrolled Fall 2025” sticker to your Facebook or Instagram story

What better way to share your excitement as a newly enrolled student in Johns Hopkins University’s Advanced Academic Programs division for fall 2025 than with a social media sticker?
Follow the steps below to add your JHU “I Enrolled Fall 2025” sticker to your Facebook or Instagram story.
1. Tap Create Story at the top of your Feed.
2. Add your photo or video. Tap a story type at the top (example: Selfie, Boomerang, etc.), select a photo or video from your camera roll, or tap the camera icon to take a new photo or video.
3. Tap the Stickers icon in the top right, then type in JHU AAP and select it in the options.
4. To edit the sticker, you can tap and hold to move it, or use two fingers to rotate it or change the size. To remove a sticker, drag it to the trash icon at the bottom of the screen.
Learn how to share content in your Facebook Story (Computer, iPhone, Android)
Learn how to share content in your Instagram Story (iPhone and Android)
Create your photo frame for LinkedIn and Facebook

To help celebrate your enrollment at Johns Hopkins University, we created a photo frame for you to share on your personal social media platforms.
In order to create your photo frame for LinkedIn and Facebook, please use the following instructions.
We highly recommend this process be completed on a desktop computer.
Create your JHU Photo Frame
For LinkedIn: Download and save the image “Photo-Frame_Canva_800x800.png” to your computer.
For Facebook: Download and save the image “Photo-Frame_Canva_528x528.png” to your computer.
1. Go to Canva’s website.
If you have a Canva account, please log in in the upper right corner. If you do not have an account, click “Sign Up” in the upper right corner and create one.
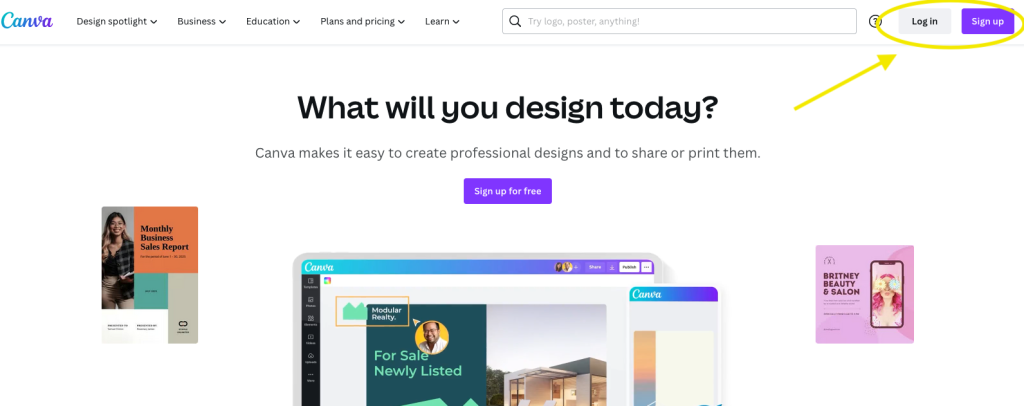
2. Once signed into your Canva account, click “Create a design” and select “Custom size.”
For LinkedIn: 800×800 pixels
For Facebook: 528×528 pixels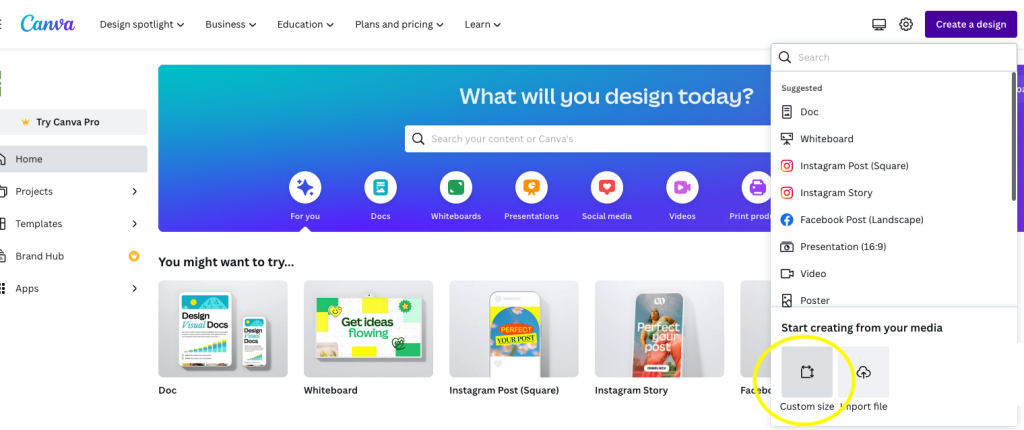
3. In the menu bar on the left side, select the “Uploads” icon and then click the purple “Upload files” button.
For LinkedIn: From your computer, select the “Photo-Frame_Canva_800x800.png” you saved earlier in the process and your personal profile image of choice.
For Facebook: From your computer, select the “Photo-Frame_Canva_528x528.png” you saved earlier in the process your personal profile image of choice.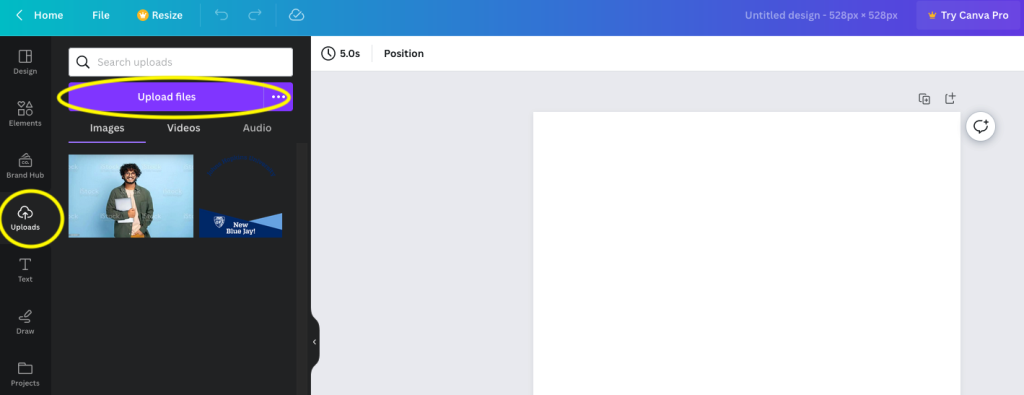
4. After both images are uploaded, click on your personal photo and it will appear on the artboard.
5. By clicking on the dot located on any of the four corners of the image, you are able to adjust the size. Adjust the size of the image so that it fills the entire artboard.
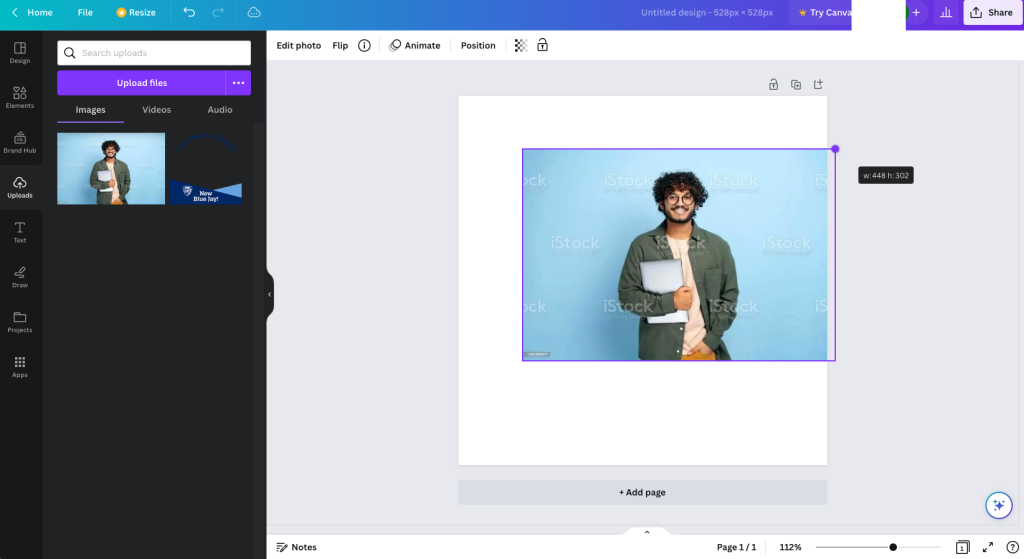

6. Then click on the Johns Hopkins University photo frame image in the “Uploads” section and it will appear on the artboard.
7. Similar to step 5, adjust the size of the image so that it fills the entire artboard.
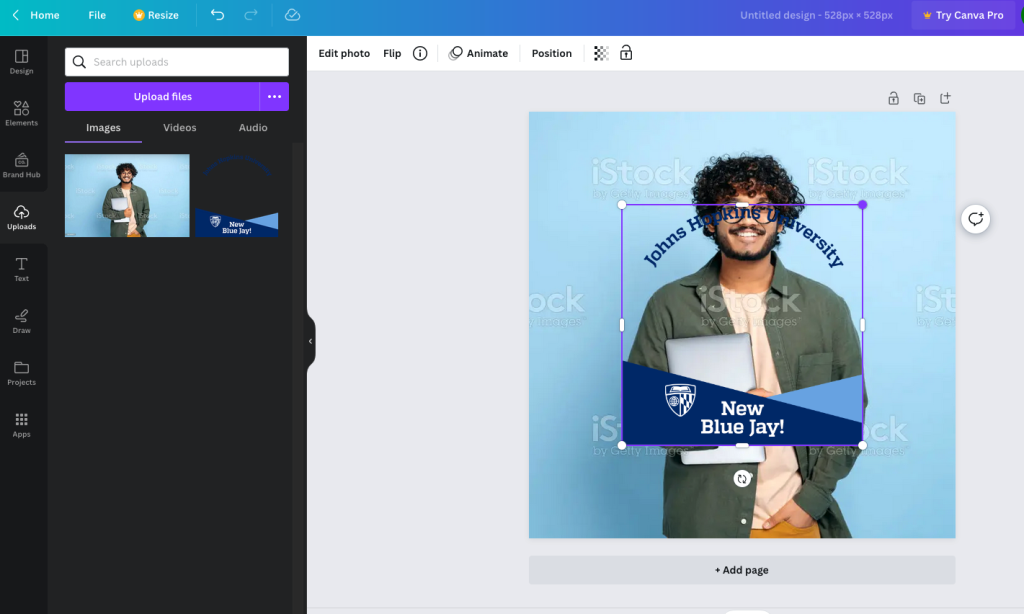
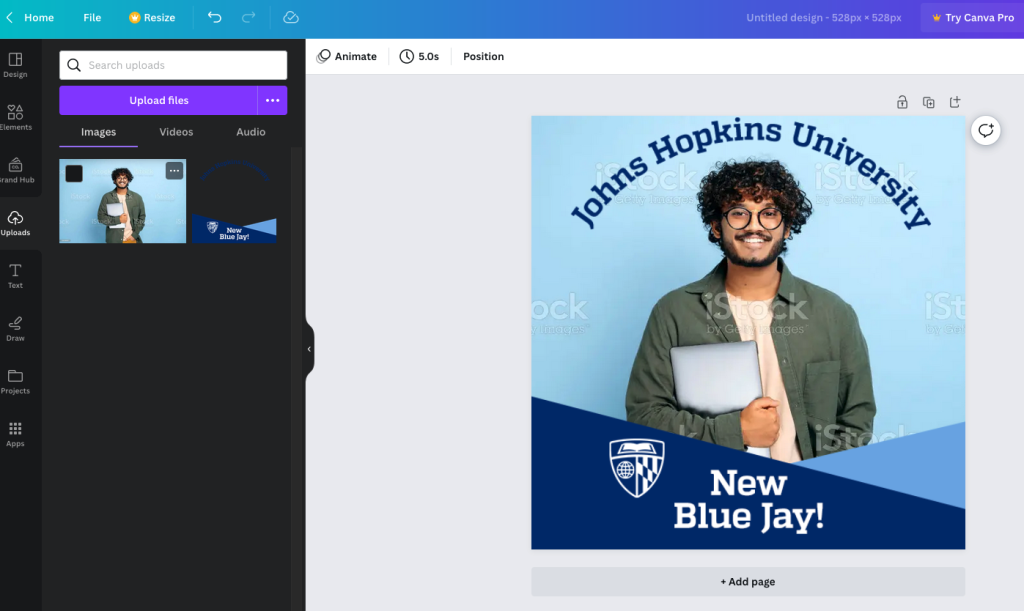
8. When you are satisfied with the look of your new profile image with the photo frame, go to the top right and click “Share” and select “Download.” The recommended file type is “PNG.” Click the purple “Download” button.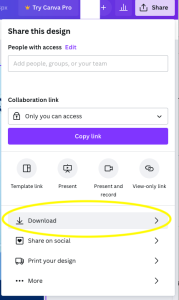
9. Save the image to your computer or access it through the “Downloads” folder.
For LinkedIn: Log in to your LinkedIn account. Follow the directions to change your LinkedIn profile picture.
For Facebook: Log in to your Facebook account. Follow the directions to change your Facebook profile picture.
Helpful Tips:
- Canva auto saves your work, so you can stop at any step and come back.
- In Canva, there is an “undo” button in the top menu bar:
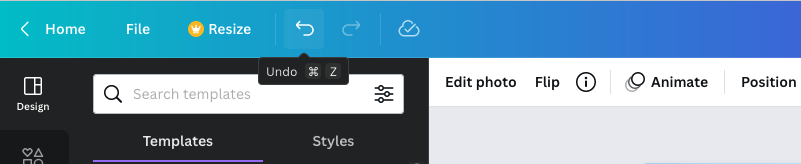
- The image will export as a square, but it will center as a circle in your profile picture on LinkedIn or Facebook.